|
1.Gmax (free edition)
Also, ich persönlich mag dieses Programm nicht. Ich bevorzuge
eher Rhino 3d
v2.0, aber ja, das kostet Geld - ist aber auch viel besser.
Trotzdem werde ich hier gmax erklären. Aber ich verwende
rhino nun seit mehr als 5 Jahren , und ich liebe es..LMAO zurück
zum Thema:
Gmax ist die kostenlose Edition von 3D studio max 3, ein von "n00bs"
(=Anfängern) 3D Animations Programm, gut um die Grundlagen
von 3D zu lernen.
Wenn du esinstalliert und registriert hast, wird es dich nach
deinen Treibern fragen. Wähle einfach die voreingestellten.
z buffer.. läuft ganz gut..
Schließe das Programm.
2.Renegade mod tools v.1030
Beim installieren musst du 2 Ziele für die Dateien auswählen.
Gehe sicher, dass du die gmax Dateien in den gmax Ordner installiert
werden oder du wirst Probleme bkeommen. lol-
Nach der Installation musst du ein Programm ausführen (
es ist neu in Start->Programme->renegae mod tools), das
"RenX" heißt.
RenX wird gebraucht um Renegade w3d (westwood3D) Dateien zu konvertieren
und zu modifizierenare
(WTF brauchen die ihre eigenen. Hmm sieht nach der gleichen Prozedure,
dieMS-Win verwendet. Oh, also.)
Wenn das Programm nicht läuft, mach es wie ich es getan habe.
Gehe zu /Gmax\gamepacks\westwood\RenX\ und kopiere alle Dateien
in den /Gmax\ Ordner.
Dann sollte es gut laufen. Lass uns nun mit dme Tutorial beginnen.
Das Tutorial
! ! ! ACHTUNG! ! ! Meine Bildschirmfarben könnten anders
aussehen, naja sie sind anders. Aber das sind nu die Farben, du
musst das nicht beachten.
Als ersten bruachen wir einen PLAN!!!
Hier ist mein Plan.. LMAO
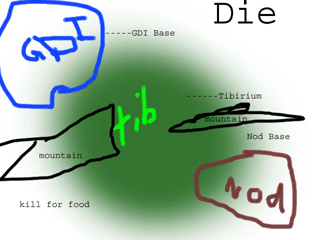
Jaaa, ich weiß, ein bisschen gewalttätig
und unordentlich. Aber ihr (die Mapper) seit ja die einzigen,
die es verstehen müssen.
Nun, bevor wir beginnen: Ich hatte Probleme die Objekte mit Texturen
zu versehen.
Mach folgendes. Öffne Gmax. (beachte, dass Renegade startet)
lol.
Klicke, sobald es offen ist, auf die Haupt-Symbolleiste und wähle
'customize'.
Dadurch sollte sich folgendes Fenster öffnen:
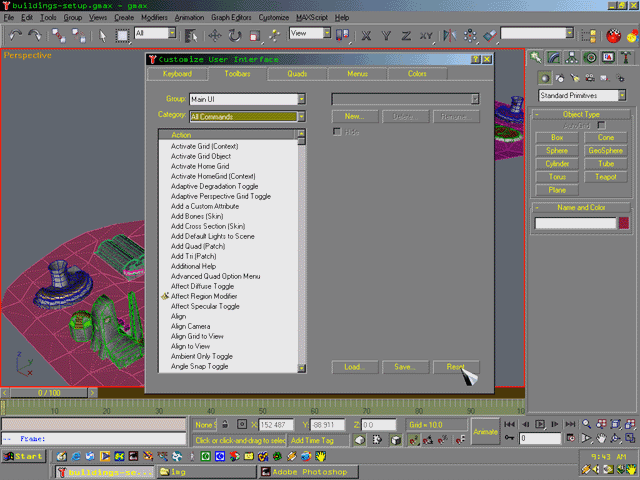
(durch Klicken auf das Bild erscheint eine etwas größere
Version - das ist bei den folgenden Bildern genauso)
Beachte den Mauszeiger. ÜBER RESET.. KLICKE AUF RESET und
dann auf yes.
Dann solltest du die Werkzeuge haben, die für die Texturen
gebraucht werden.
Nun öffne ich (file->open) die Vorlage, die beim Mod pack
dabei war. (das wird unsere Grundlage sein)
Nach dem Laden, das eine Weile dauern könnte - abhängig
von deinem Computer - solltest du in etwa soetwas sehen ->
! ! ! ACHTUNG ! ! !
Viele haben gefragt, wo die Vorlage ist. Höchstwahrscheinlihc
findest du sie hier:
->Programme->renegadepublictools->HOWTO->multiplayer
map->template map/
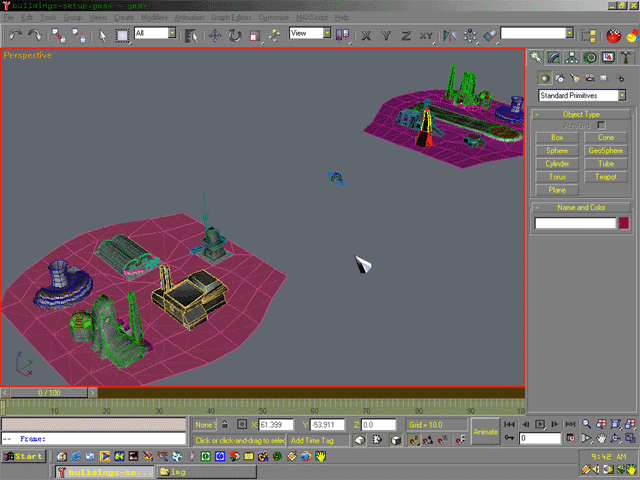
Nun, ich werde nichts verändern. AUßER SCHNELL unter
einem anderen Dateinamen zu speichern (file->save as),
denn Gmax wird automatisch alle 5 Minuten speichern, wenn du das
nicht deaktiviert hast.
BEACHTE während du auf diesem Bild bist UNTEN RECHTS sind
die Optionen um die Kamera zu bewegen.
Falls ausgewählt mit einem Rechtsklickt deaktivieren.
Oben sind die Hauptwerkzeuge. Die wichtigsten:
Mauszeiger = gewönlicher Mauszeiger
Gekreuzte Pfeile = verschiebe ein markiertes Objekt umher
Kreisförmiger Pfeil = Drehe ein Objekt
Großer Roter Apfel = gmax Texture Editor
RoteGrüneBlaue Bälle neben dem Apfel = gmax Texture
Browser.
(Wenn du eins der letzten beiden oder beide nicht siehst kann
das entweder daran liegen, dass deine Auflösung zu gering
ist, und sie daher außerhalb des Bildschirms sind, oder
du musst sie mit einem Rechtsklick auf die Symbolleiste ->
'customize' noch hinzufügen)
Nun vergleiche ich das gnaze mit meinem Plan. Ja
sieht ok aus. Ich werds einfach so lassen, wie es ist.
Nun müssen wir es möglich machen von der GDI Basis zu
NOD und andersherum zu gehen.
Um das zu machen müssen wir etwas Boden erstellen. Boden
wird so mit der Menüleiste gemacht:
Create -> Standarrd primitives -> Plane
(Alternativ dazu einfach Rechts in der Mitte auf 'Plane' klicken)
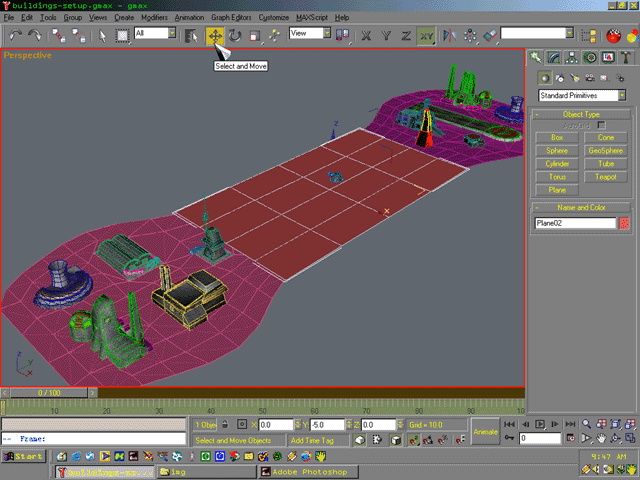
Sobald du das ausgewählt hast klicke einfach und ziehe dort
einen Kasten, wo der Boden hin soll.
Nun müssen wir das "Plane" (Boden) etwas tiefer
setzen. (BEACHTE, dass ich die gekreuzten Pfeile verwende)
Dafür wähle ich das Objekt aus, wodurch 3 Pfeile auf
diesem erscheinen. Nun verringere ich die Höhe so, dass das
Objekt gleich hoch ist wie die anderen beiden. UND JA, SIE SOLLEN
SICH ÜBERSCHNEIDEN.
Nun, das war ja noch recht einfach. Nun müssen wir eine
Begrenzung um die Karte machen.
Also ich mag es wenn diese wie Berge aussieht.
So, ich werde ein weiteres 'Plane machen, und dieses 'Plane muss
ihc konvertieren um die Seiten anzuheben, wie bei einem Berg.
Schau dir das Bild an.
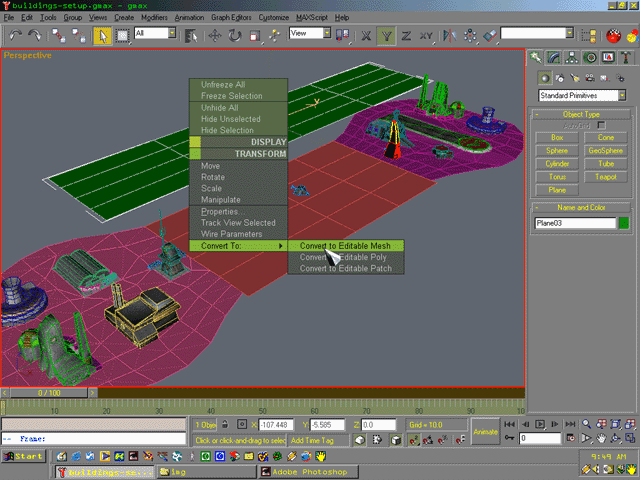
Mache einen Rechtsklick auf das 'Plane' und wähle: Convert
to-> Convert to Editable Mesh
SCHAU DIR JETZT das rechte Menü genau an. Ich habe das ROTE
VIERECK AUSGEWÄHLT, was bedeudet, dass ich in Vierecken editiere.
Wenn du mehr Deteils haben willst kannst du auch in Dreicken editieren.
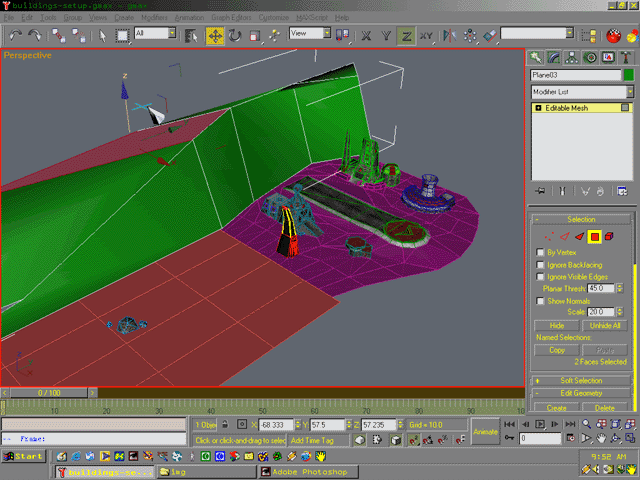
Nun habe ich die gekreuzten Pfeile ausgewählt. Ich klicke
auf das mittlere Viereck des 'Plane' (klicken + halten + ziehen).
Jetzt kannst du die Teile des 'Planes' herumbewegen. Wähle
den blauen Pfeil innerhalb des Planeviereckes und halte ihn. Wenn
du es nach oben bewegst müsstest du merken, wie es seine
Höhe verändert. (DAFÜR BRAUCHT MAN ETWAS ÜBUNG)
Bewege auch die unteren Vierecke, sodass sie mit dem Boden überlappen.
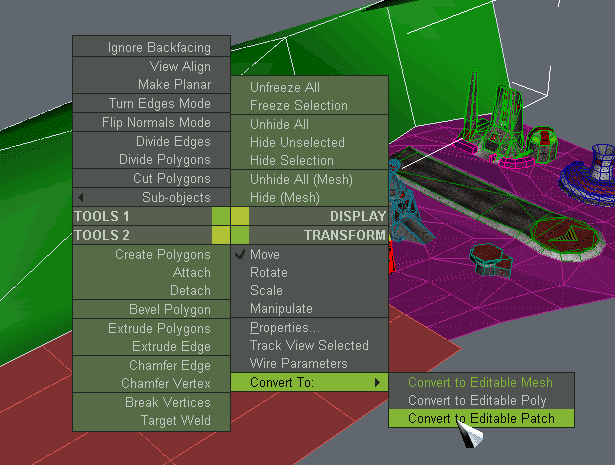
Wenn du das getan hast musst du dieses 'Plane' nocheinmal konvertieren.
Konvertiere es diemsal zu 'patch'. (Rechtsklick -> Convert
to -> Convert to editable patch)
Ja, du hast die Seite eines Berges erstellt!. Mr. god. :-)
Mach das gleiche nun um deine gesamte Karte.
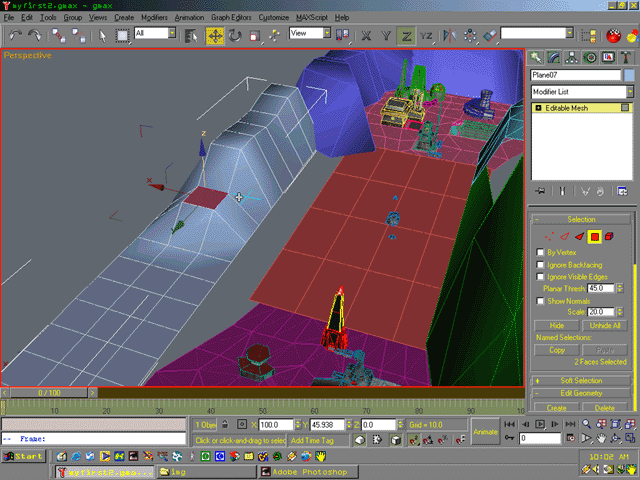
DENKE DARAN: Platziere die Planes so, dass sie sich mit den anderen
'Planes' überschneiden. UND ÜBE!!!
Sobald du die Berge um die gesamte Karte herum fertig
hast solltest du das gnaze mit etwas wie hier beenden:
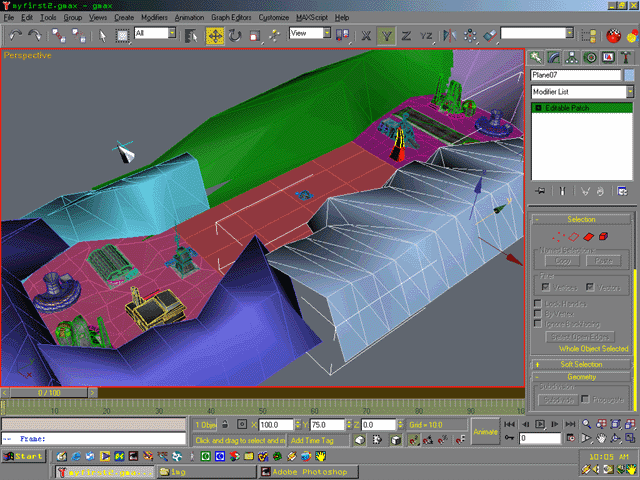
Nun müssen wir das ganze mit Texturen versehen, oder es
wird DIESE Farben im Spiel haben. LMAO.. Ich habe es versucht.
Hehe
Wir verwenden einfach Standardtexturen von dieser Karte.
Dafür markiere ich ein Objekt (einen Berg) und dann klicke
ich auf die 3 Bälle neben dem Apfel. (oben rechts)
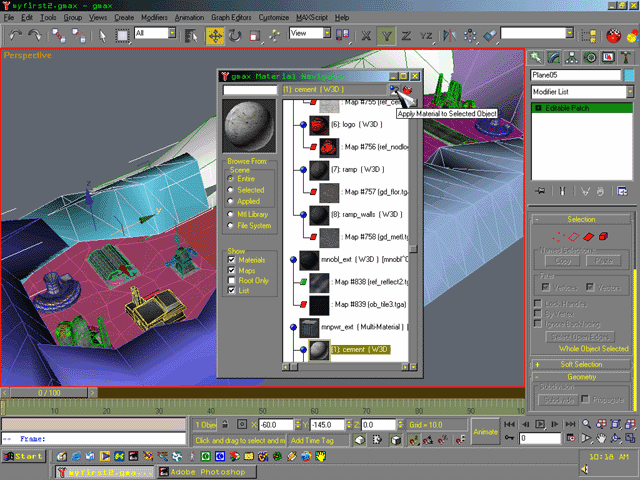
Dadurch wird sich dieses Fenster öffnen. Nunja, ich mach
das schnell, also well cih einfach mal 'cement' für die Seiten
der Berge. LOL.
Also: Wähle ein Objekt aus, und dann eine Texture, danach
musst du dann im Material Navigator dorthin klicken, wo mein Mauszeiger
auf dem obigen Bild ist. Dadurch wird dem Objekt dann die Textur
zugewiesen.
Denke auch daran dem Boden eine Textur zuzuweisen.
Nun musst du die W3d Eigenschaften bearbeiten. Schau dir dazu
das folgende Bild an:
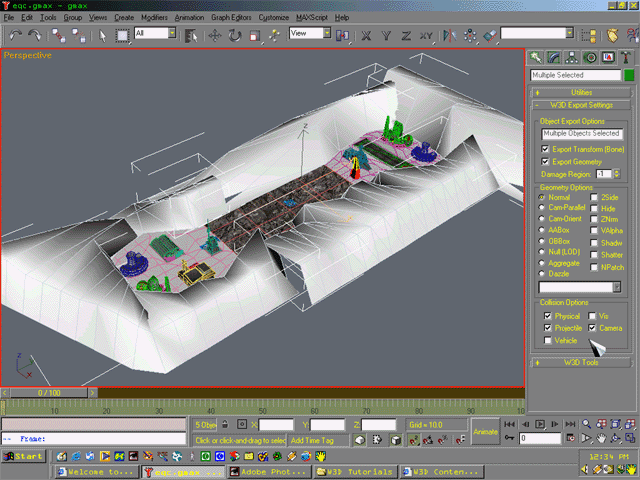
Rechts oben im rechten Menü sind ein paar kleine Icons.
Klicke auf den Hammer um ins Tools(=Werkzeug) Menü
zu kommen. Sobald du dort bist musst du nach unten zu w3d scrollen.
Wenn du das gefunden hast (kann sein dass du das erst mit dem
Icon rechts neben 'Sets'' hinzufügen musst) musst
du alle 'Planes' die du erstellt hast auswählen und dann
ankkreuzen ob sie mit Fahrzeugen, Kugeln, etc. kollidieren sollen.
Ich habe 'Physical', 'Projektile' und Kamera ausgewählt...
(VERY IMPORTENT)
Und das wars schon. Nun müssen wir die Datei exportieren
und eine Sicherheitskopie der Datei machen.
Speichere als erstes (File->Save) und wähle
dann 'export' - wie unten auf dem Bild:
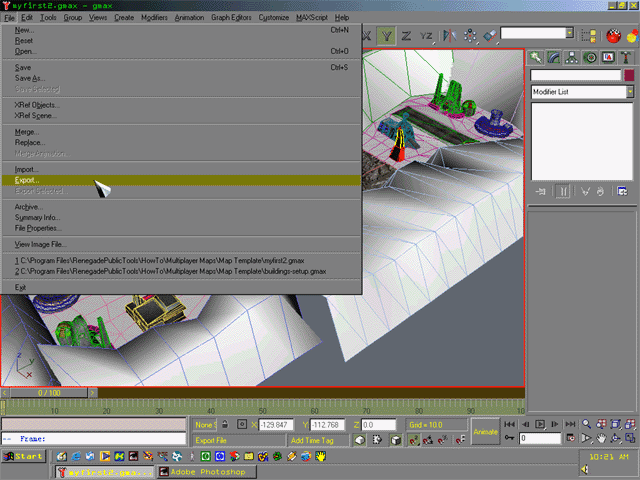
Dadurch wird sich folgendes Fenster öffnen (nachdem du
einen Daeinamen eingegeben hast):
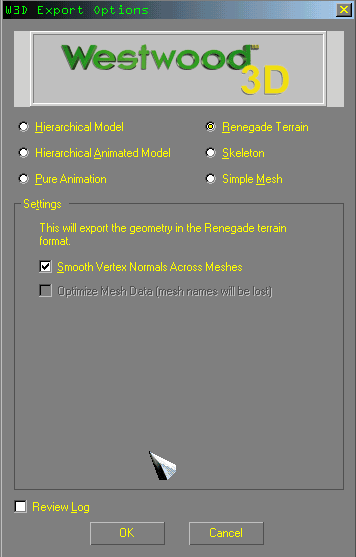
Stelle alles so ein wie in dem Bild. ('Renegade Terrain') und
kllicke auf OK. Dann wird sich eine Rendering Konsole öffnen,
während das Programm ca. eine Minute arbeitet, die dann jedoch
wieder verschwindet.
Und nun bist FERTIG! Herzlichen Glückwunsch, fürs erste
wirst du kein gmax mehr brauchen!!
Als nächstes muss man noch Texturen und Terrain in den Mapeditor
laden
Die Dateien von diesem Tutorial kannst du dier hier
runterladen (500KB, RAR-Archiv)
UND NOCH EIN PAAR UPDATES/TIPPS - von der Öffentlichkeit:
(Den ersten Tip habe ich fürs erste weggelassen, da er
sich, denke ich auf den 'Renegade Editor' bezieht - und nicht
auf gmax)
Sadistic_Turtle hat gesagt --->
Eine weitere kleine Verbesserung zu seinem gmax Tutorial...
Anstatt die Planes überlappen zu lassen kannst du folgendes
tun:
Wähl eines der planes aus, dann (da es ja ein editable mesh
ist) müsste es einen knopf unter "edit geometry"
(das ist dort wo ich vorhin das rote Viereck ausgewählt
habe) geben, der attach heisst. drücken. dann klickst
du auf das nächste plane (am besten das direkt daneben!)
und hast es somit an das urprungsplane "angehängt"
(attach!). jetzt gehst du in den vertex-edit modus (das symbol
mit den 3 punkten), wählst 2 vertexes (also die kleinen blauen
punkte) die miteinander verbunden werden sollen aus.
jetzt kommt das beste an der sache: geh jetzt weiter runterim
menü rechts, dann steht irgendwann "Weld" , darunter
"selected" und eine zahl daneben. diese stellst du am
besten auf 100. dann drückst du auf "selected"
.
-> ergebnis: jetzt sind die 2 vertexes einer! wenn du das jetzt
weiter machst, kannst du damit einen einzigen berg (ein gelände)
schaffen, ohne lästige überlappungen / zwischenräume.
Danke, Jungs!..!!!!!!!!!!!!!

Original Tutorial von Eqvalizer
Übersetzt von Klaus52
Ergänzung von Sardistic_Turtle übersetzt von NO|Duddle.
Danke ;-)
|