Wir wollen Klippen unten links auf der Karte haben. Um diese zu machen können wir die Tools zum erstellen von Klippen verwenden (die ersten zwei grünen Icons in dieser Statusleiste:
Tutorial zum Erstellen kompletter Multyplayer Karten
Mit diesem Tutorial kannst du deine erste Multyplayer Karte für Alarmstufe Rot 2 bzw. Tiberian Sun machen. Diese Karte wird auch schon Brücken, Wasser und Klippen unterstützen. In diesem Tutorial wird FinalAlert verwendet, aber mit FinalSun geht es genauso (nur die Graphiken sind unterschiedlich). Los geht's:
1. Schritt:
Nachdem du FinalAlert gestartet hast, klickst du auf "Datei" -> "Neu".
Dann kannst du zweimal auf "OK" klicken. Gib ihm letztem Diaolgfeld 50
x 50 als Größe ein und klicke dann auf OK. FinalAlert wird jetzt
Graphiken laden und die Karte vorbereiten. Sobald FinalAlert fertig geladen
hat wirst du deine (leere) Karte sehen.
2.Schritt:
Wir wollen Klippen unten links auf der Karte haben. Um diese zu machen
können wir die Tools zum erstellen von Klippen verwenden (die ersten
zwei grünen Icons in dieser Statusleiste: ![]() ). Als erstes machen wir die Rückseite der Klippen. Wähle das
zweite Icon, bewege deine Maus dann dorthin, wo die oberste Stelle der
Klippen haben willst (wir nennen diesen Punkt "A"), halte den Linkenmausknopf
gedrückt, bewege die Maus nach unten rechts und lasse dort los wo
die Klippen aufhören oder ihre Richtung ändern sollen. Dann klickst
du noch einmal auf den Punkt A und bewege deine Maus diesmal nach unten
rechts (Den Punkt wo du den linken Mausknopf loslässt nennen wir Punkt
"B"). Nun hältst du den linken Mausknopf noch einmal gedrückt
und bewegst ihn vom Punkt "B" aus etwas nach unten rechts. Dein Ergebnis
sollte ähnlich wie dieses Bild hier aussehen:
). Als erstes machen wir die Rückseite der Klippen. Wähle das
zweite Icon, bewege deine Maus dann dorthin, wo die oberste Stelle der
Klippen haben willst (wir nennen diesen Punkt "A"), halte den Linkenmausknopf
gedrückt, bewege die Maus nach unten rechts und lasse dort los wo
die Klippen aufhören oder ihre Richtung ändern sollen. Dann klickst
du noch einmal auf den Punkt A und bewege deine Maus diesmal nach unten
rechts (Den Punkt wo du den linken Mausknopf loslässt nennen wir Punkt
"B"). Nun hältst du den linken Mausknopf noch einmal gedrückt
und bewegst ihn vom Punkt "B" aus etwas nach unten rechts. Dein Ergebnis
sollte ähnlich wie dieses Bild hier aussehen:
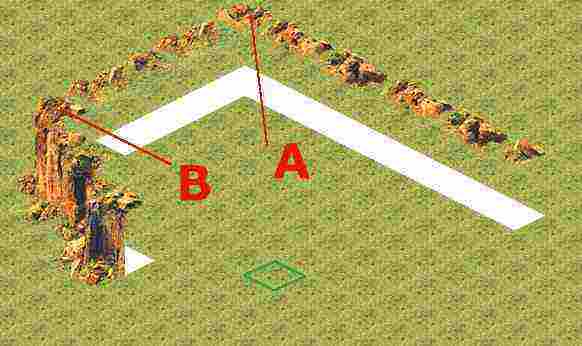
3. Schritt:
Wir brauchen immer noch die Vorderseite der Klippe. Um diese zu zeichnen
verwenden wir das Tool um zugewendete Klippen zu zeichnen (Der zweite,
oben erwähnte Button). Das geht ähnlich wie im zweitem 2. Schritt.
Ziehe die Klippen von A zu B, von C zu D und von D zu E. Das Ergebnis sollte
ungefähr so aussehen:
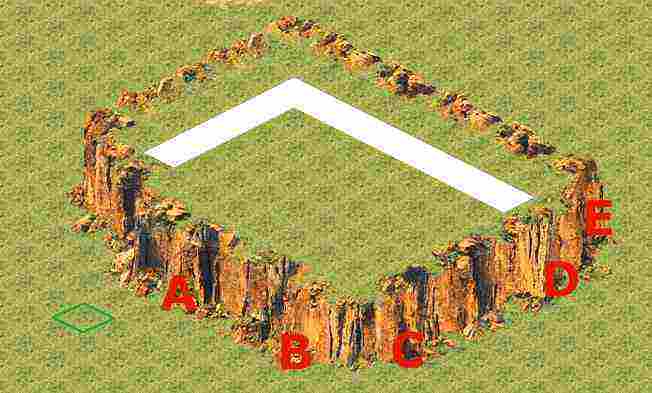
4. Schritt:
Wie du siehst sind in unseren Klippen ein paar weiße Quadrate.
Das ist so, weil die Karten aus Alarmstufe Rot 2 und Tiberian Sun nicht
einfach nur 2D, sondern 3D sind! Deswegen solltest du jetzt zuerst das
"Autolevel-Tool" (es passt die Bodenhöhe an die Höhe der Klippen
an) verwenden (das dritte Icon in dieser Statusleiste: ![]() ). Wenn du darauf klickst, sollte es ungefähr so aussehen:
). Wenn du darauf klickst, sollte es ungefähr so aussehen:
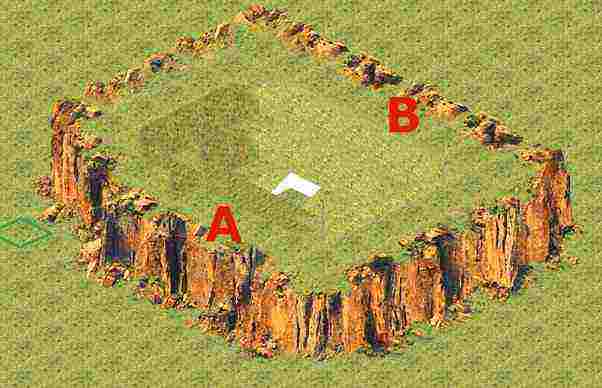
Wie du siehst, sehen die Klippen jetzt schon viel besser aus, jedoch
sind sie immer noch nicht richtig. Um die Klippen in die richtige Höhe
zu bringen benutzen wir das "Boden abflachen"-Tool (das dritte Icon in
dieser Statusleiste: ![]() ). Wähle das Tool, halte den linken Mausknopf bei A gedrückt
und bewege die Maus zu B. Nun solltest du eigentlich wissen wie du es machen
musst. Gleiche einfach den ganzen Boden an die Höhe der Klippen an,
bis es so aussieht (du kannst auch das "BrushSize"-Tool (dt. Übersetzung:
Pinselgröße. Mit diesem Tool kannst du mit einem größeren
"Pinsel" zeichnen, also mehr auf einmal angleichen) verwenden, damit es
schneller geht):
). Wähle das Tool, halte den linken Mausknopf bei A gedrückt
und bewege die Maus zu B. Nun solltest du eigentlich wissen wie du es machen
musst. Gleiche einfach den ganzen Boden an die Höhe der Klippen an,
bis es so aussieht (du kannst auch das "BrushSize"-Tool (dt. Übersetzung:
Pinselgröße. Mit diesem Tool kannst du mit einem größeren
"Pinsel" zeichnen, also mehr auf einmal angleichen) verwenden, damit es
schneller geht):
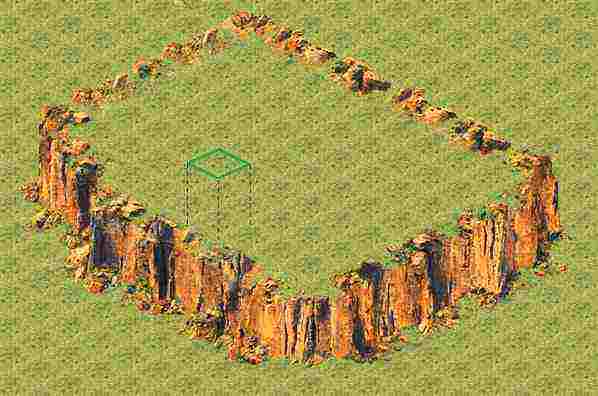
5. Schritt:
Nun wollen wir dem Spieler die Möglichkeit geben Truppen auf die
Klippe zu schicken. Um dies zu tun brauchen wir den "Terrain-Browser" der
den unteren Teil des Bildschirms einnimmt. Wähle das Tileset (Tilesets
sind z.B. diese Abgänge aber auch Sand, Straßen und andere Dinge)
"0025 Slope Set Pieces" und wähle die erste Graphik, die nun
zur Auswahl steht. Bewege deine Maus zur Klippe und wenn sie in der richtigen
Position ist drücke den linken Mausknopf. Nun sollte es so aussehen:
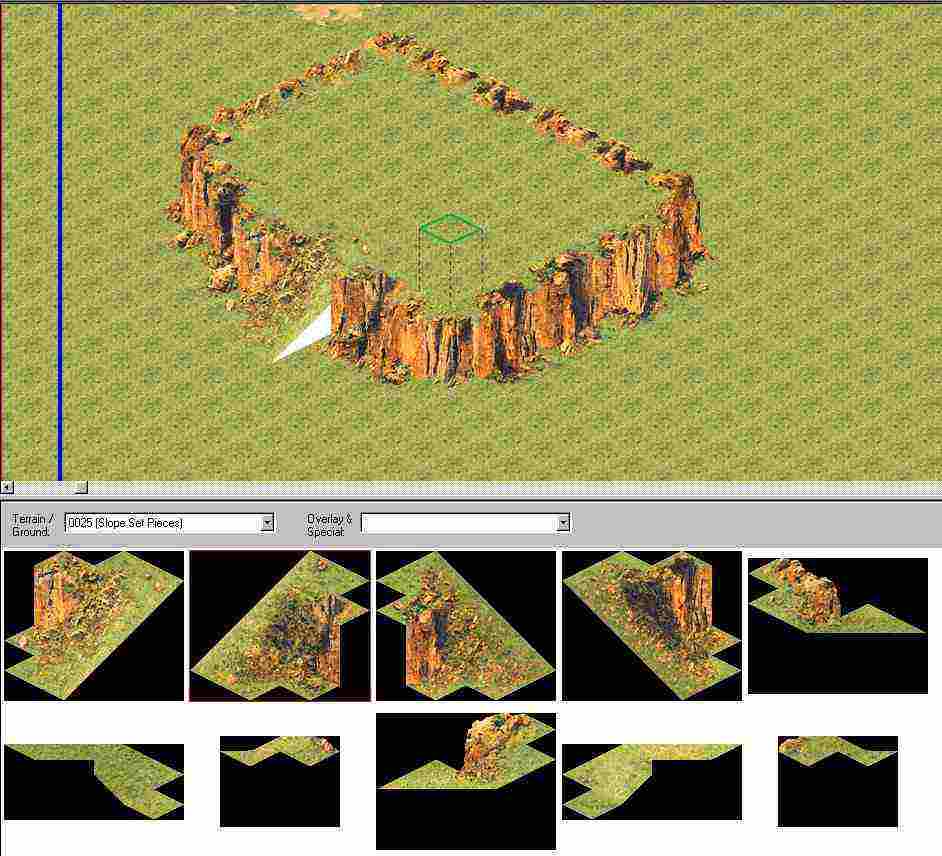
Da dies nur die Hälfte der Steigung ist brauchen wir auch die
zweite zur Verfügung stehende Graphik, um mit ihr das gleiche wie
mit der ersten zu machen. Das Ergebnis:
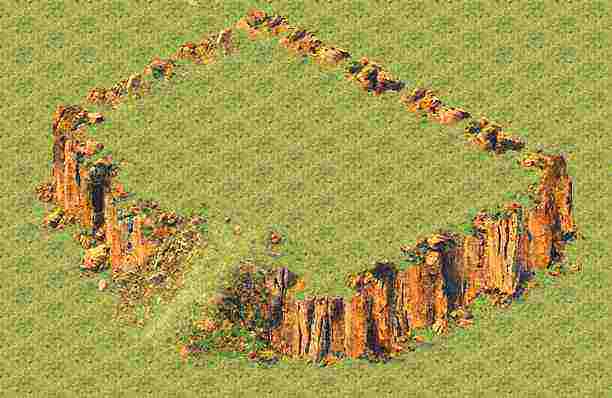
Nun haben wir eine vollständige Klippe, auf die der Spieler auch
Einheiten schicken kann
6. Schritt:
Nun wollen wir eine weitere Klippe haben, die zur ersten mit einer
Brücke verbunden ist. Mach als erstes die zweite Klippe genauso wie
die erste (Schritte 1-4). Plaziere sie unten rechts von der ersten
Klippe (, jedoch nicht zu weit entfernt). Benutze nun den "Terrain-Browser",
ähnlich wie im fünftem Schritt, um die Anfänge der Brücke
(tileset "0019 Bridges") auf beiden Klippen zu machen. Das Ergebnis sollte
so aussehen:
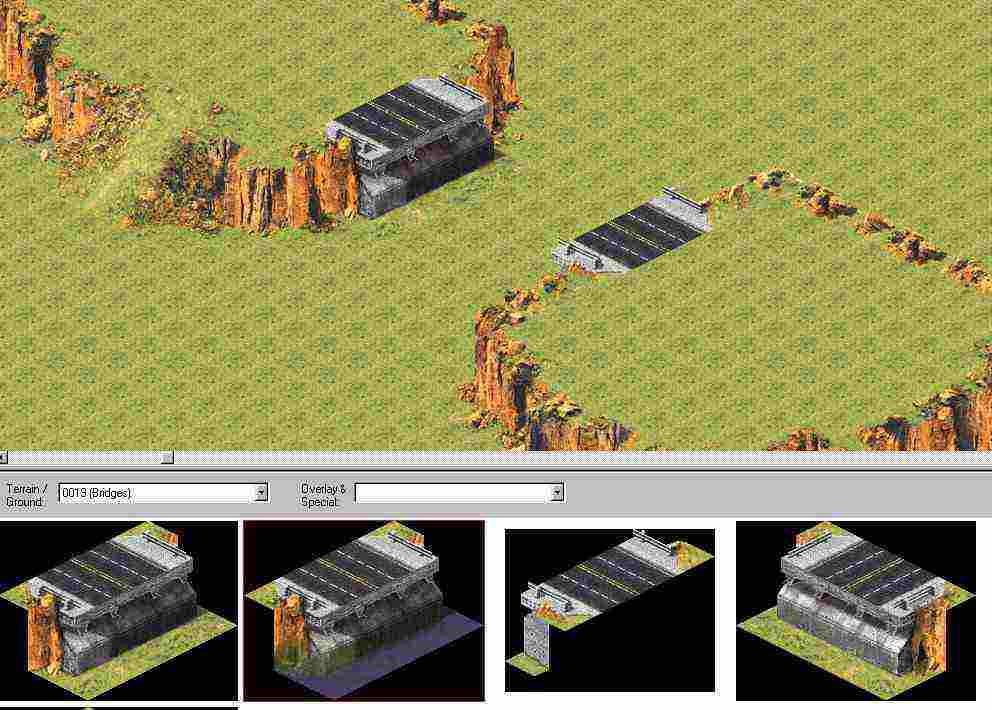
7. Schritt
Wie du siehst haben wir noch keine vollständige Brücke. Um
diese zu malen verwendest du den "Objekt-Browser" auf der linken Seite.
Klicke als erstes auf das "+" vor "Spezial/Überlagerung" und dann
auf das "+" vor "Brücken". Wähle "Große Brücke (oberhalb
des Bodens)". Bewege die Maus dann in die Mitte des erstens Anfangs der
Brücke, halte den linken Mausknopf gedrückt und ziehe die Maus
zum zweiten Brückenanfang. Während dem ziehen sollte folgendes
zu sehen sein:

Wenn du den linken Mausknopf dann loslässt sollte dies zu sehen
sein:

Wenn du willst kannst du jetzt den "Terrain-Browser" verwenden um Straßen
an den Enden der Brücke zu plazieren. Das sieht dann zwar besser aus,
jedoch ist es nicht notwendig, da die Karte auch so funktioniert!
8. Schritt:
Die komplizierten Teile sind nun fertig. Wir wollen die Karte nun durch
Wasser in 2 Teile teilen. Klicke im "Objekt-Browser" auf der linken Seite
auf das "+" neben Boden und wähle dann Wasser. Ich empfehle hier "Brush
Size" (=Pinselgröße) von 3 x 3 oder größer zu verwenden.
Bewege die Maus dorthin, wo du das Wasser haben möchtest. Du wirst
sehen, dass Final Alert den Strand automatisch erstellt. Du musst linksklicken
um das Wasser zu setzen. Das sollte dann so aussehen:
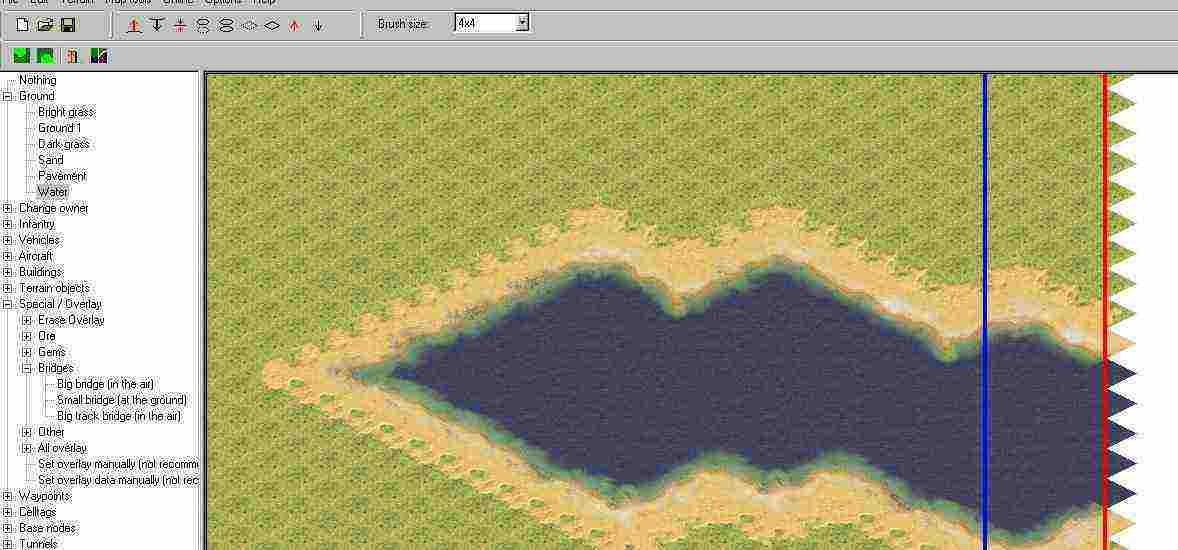
Setze weiterhin das Wasser, bis die Karte unterteilt ist. Aber lasse
einen Durchgang, so dass die Spieler sich gegenseitig angreifen können.
9. Schritt:
Nun sind wir mit der Landschaft der Karte soweit fertig. Jedoch haben
wir noch keine Startpunkte für die einzelnen Spieler. Um Startpunkte
zu plazieren klicken wir im "Objekt-Browser" auf das "+" vor Startpunkte.
Zur Zeit sind 8 Startpunkte auf der Karte, aber wir wollen eine 2-Spieler-Karte.
Es gibt viele Wege dies zu tun, aber der beste ist (wegen manchen Sachen
aus Alarmstufe Rot 2, wie automatischer Kartenübertragung) die Startpunkte,
die nicht gebraucht werden so nah wie möglich zu den wirklichen Startpunkten
zu plazieren. Um einen Startpunkt festzulegen klickst du jetzt auf den
Spieler und klickst dann dort auf die Karte, wo der Startpunkt sein soll.
Auf unserer Karte müsste der erste Startplatz dann ungefähr so
aussehen:
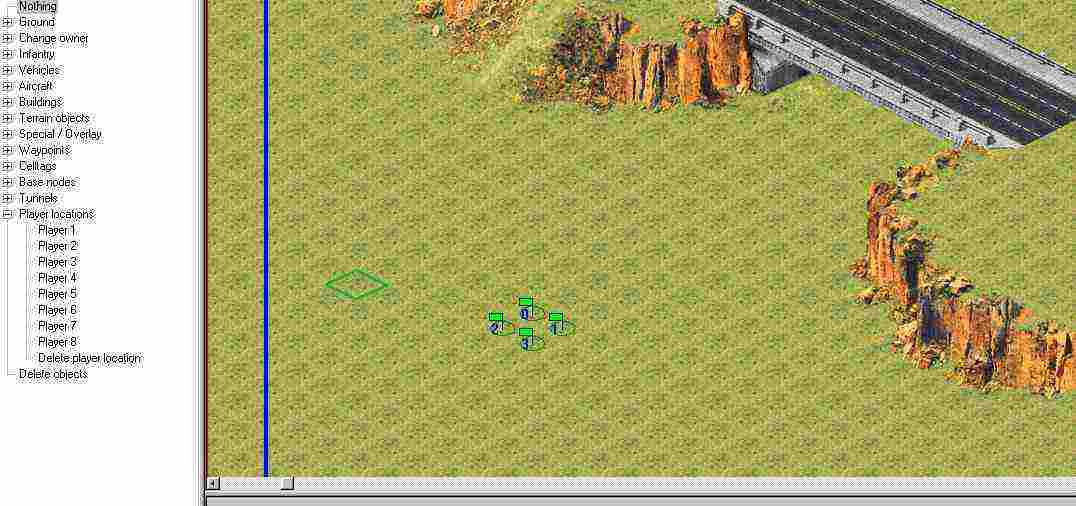
Plaziere nun die anderen Startpunkte, dort, wo der zweite Spieler stehen
soll.
10. Schritt:
Wir brauchen Erz! Denn ohne Erz wäre das Spiel wohl etwas langweilig.
Um Erz zu plazieren musst du im "Objekt-Browser" auf "Spezial/Überlagerung"
-> "Erz" -> "Paint Random field" gehen. Auch hierbei kannst du "Brush Size"
verwenden. Das Ergebnis:
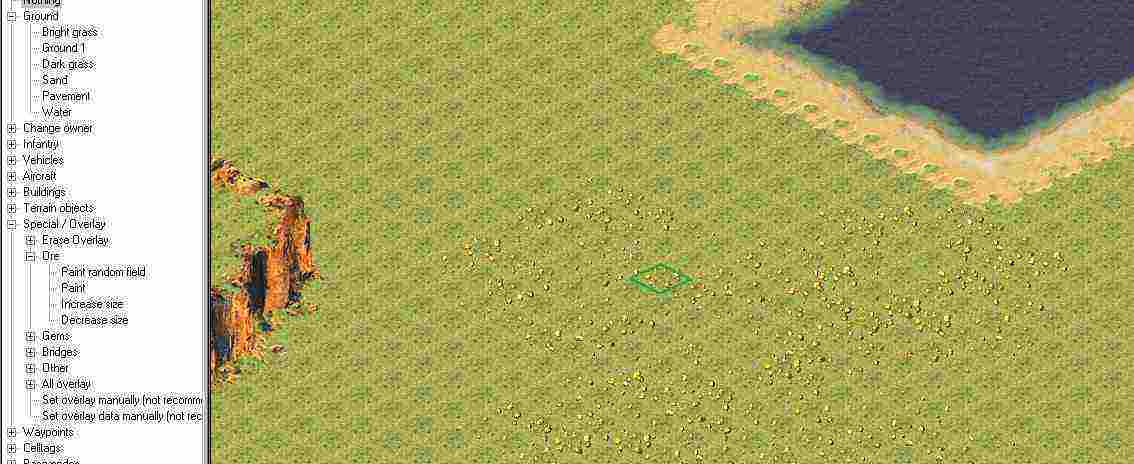
Wenn du Erzmienen platzieren willst findest du sie unter "Landschaftsobjekte"
->"Erzmine".
Fertig! Du hast deine erste Karte gemacht, die auch viele Sachen
beinhaltet, die in professionellen Karten vorkommen. Natürlich kannst
du noch ein paar Gebäude, Bäume (unter "Landschaftsobjekte"),
Edelsteine oder anderes hinzufügen, aber das gehört nicht zu
diesem Tutorial, da es sehr einfach ist. Um die Karte zu spielen gehe auf
"Datei" -> "Speichern". FinalAlert wird nun ein Fenster mit möglichen
Fehlern öffnen (es sollte eigentlich keiner drinstehen). Klick auf
OK. Lege nun den Namen der Datei fest (sie muss auf ".mpr" enden). Im nächsten
Dialogfeld kannst du den Namen eingeben, der in Alarmstufe Rot 2 bzw. Tiberian
Sun erscheinen soll. Du kannst auch festlegen, ob die Karte komprimiert
werden soll (du solltest es versuchen, aber manchmal klappt es nicht und
es erscheinen dann Diagonal Linien) und ob ein Preview (= Vorschau) erstellt
werden soll.
Starte nun Alarmstufe Rot 2 und wähle klicke dort auf "Einzelspieler"
-> "Gefecht". Wähle dort dann deine Karte aus. Du wirst sehen, dass
dort bis zu 8 Spieler teilnehmen können. Du solltest jedoch nur einen
Gegner wählen (, da wir nur eine 2 Spieler Karte haben). Nun kannst
du das Spiel auf deiner Karte starten!
Original aus der Hilfe von FinalAlert, der fertigen Version 0.97.
Frei übersetzt von Klaus52,
Webmaster of CnC Map
World
Ergänzung des Tutrotials bis zu Version 0.98 Alpha3:
Mitlerweile kann man Karten auch im Format *.mmx speicher. Das ist das
Format, das Westwood auch für seine Map Packs verwendet!
Vorteile des mmx-Formats: Der Start von Alarmstufe Rot 2 wird durch
mmx-Karten nicht(/kaum?) verzögert.
Nachteile: Wenn man Karten im mmx Format speichert erscheint in RA2
in der Karten Auswahl ein "MISSING:" vor dem Namen der Karte. Ab der Version
0.98 Alpha 4 soll dieses Problem jedoch behoben worden sein. Doch jedoch
nur auf dem Computer auf dem die Karte gespeichert wird. Wenn man siene
Karten also an andere weitergeben oder sie zum Download anbieten empfiehlt
es sich weiterhin die Karten als mpr Dateien zu speichern.
Weiterhin gibt es nun unter Bearbeiten ein "copy" (dt.: kopieren) und ein paste (dt.: einfügen) tool. Wenn du auf das copy tool klickst kannst du dann an einer beliebigen Stelle der Karte einen Bereich einkästeln. Auf Mausklick ist dieser dann in der Zwischenablage. Wenn du jetzt "Paste" wählst kannst du ihn an einer anderen Stelle einfügen. Durch den Befehl "copy whole map" kannst du auch ganze Karten kopieren und mit "paste centered" wieder einfügen. So ist auch der Austausch aus Karten von FinalAlert in FinalSun und andersherum möglich!
Unter "Online" => "Automatic Update" kannst du jetzt auch, ohne die
FinalAlert Homepage zu besuchen, nachschauen ob es eine neue Version von
FinalAlert gibt und diese, falls vorhanden, downloaden.